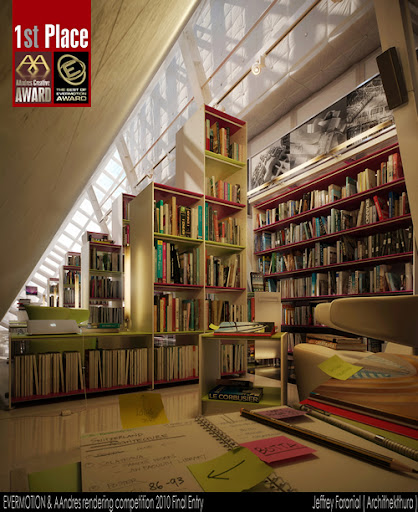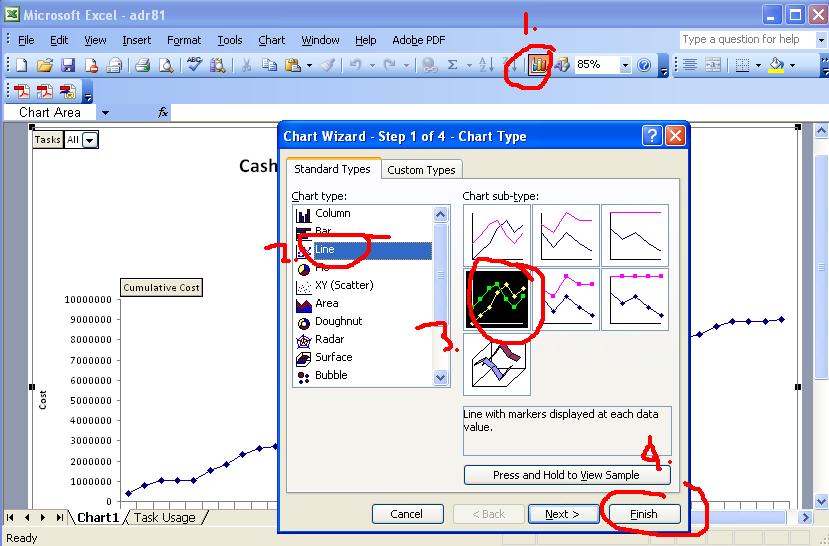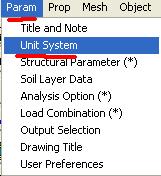Cara Merubah Tampilan Interface AutoCAD 2010 ke Tampilan Classic
Tampilan default autocad 2010 ini agak sedikit berbeda dengan tampilan versi sebelumnya, selain warna backgroundnya yang berbeda juga terdapat menu bar yang berjumlah 3 buah yakni menu bar 3d Modelling, menu bar Autocad Classic, menu bar 2d Drafting & Annotation. Pada artikel sebelumnya kami sudah memberikan tutorial cara merubah interface AutoCAD 2007 ke tampilan autocad classic, maka pada artikel kali ini kami berikan tutorial Cara Merubah Tampilan Interface AutoCAD 2010 ke Tampilan Classic agar dapat mempermudah anda dalam memulai menggambar di AutoCAD, monggo langsung tancap..
1. Pada tollbar kanan bawah ubah 3D modeling menjadi Autocad Classic
2. Ubah background menjadi warna putih supaya mripatmu ora cepet rusak, lihat gambar dibawah
3. selesai, tunggu tutorial argajogja berikutnya
Lomba Desain MiniCHALLENGE 01 / Brix
Ada informasi baru lagi bagi anda yang suka ngutek-ngutek material desain, yakni lomba MiniCHALLENGE 01 / Brix, acara ini di sponsori oleh Materialwerk , lomba ini ini dibuka tanggal 15 Agustus dan ditutup tanggal 30 Agusutus 2010, selengkapnya silakan klik disini
Video Tutorial Pembuatan Rumah Modern Minimalis Dengan Program SkecthUp, Available Now..!!
Info baru, bagi anda yang ingin tahu bagaimana cara membuat rumah modern minimalist dengan program sketchup, maka video tutorial ini akan menjawabnya, pada video tutorial ini anda akan diajarkan langkah demi langkah bagaimana cara membuat rumah modern minimalist ini dengan tips dan trik yang cepat..
Dengan penyampaian yang audio visual, anda akan lebih cepat dalam memahami materi dalam video tutorial ini meskipun anda adalah orang awam, adapun materi yang kami ajarkan dalam tutorial ini meliputi :
1. Intro
2. Pembuatan Bentuk Bangunan
3. Pembuatan Dekorasi Dinding
4. Membuat dan Memasukan Pintu Jendela
5. Pembuatan Kanopi
6. Pembuatan Tangga
7. Pembuatan Taman
8. Memasukan Objek Pendukung Seperti Pohon dan Furniture
9. Memasukan Material
10. Memberikan Efek matahari
Selengkapnya silahkan kunjungi www.tutorialargajogja.co.nr
Berikut ini adalah contoh hasil desain rumah modern minimalist dari video tutorial diatas
Pemenang Lomba Desain Aandres Rendering Competition Evermotion
Bagi anda yang berlangganan artikel argajogja tentu masih ingat mengenai artikel lomba desain rendering competition yang diadakan oleh evermotion beberapa waktu yang lalu, berikut ini adalah pemenang lomba tersebut, pemenang pertama adalaah Jeffrey faranial (Archithecthura), kemdudian pemenang kedua adalah Viktor Fretyan, sedang pemenang ketiga adalah aka goray egoq, selengkapnya silahkan kunjungi Evermotion
Tutorial Cara Menampilkan Kurva S Pada Microsoft Project 2007
Setelah fakum lama ora posting artikel tentang Microsoft project saiki tak posting meneh, untuk kali ini kami berikan tutorial bagaimana cara menampilkan kurva S pada microsoft project 2007, jika anda pernah belajar Microsoft project versi sebelumnya, tentu akan sedikit mengalami kemumetan (bagi sek ora iso, nek sek iso yo ra mumet, he3x) ketika mencoba menampilkan kurva s pada microsoft project versi 2007 dikarenakan memang ada sedikit perbedaan cara menampilkannya. Berikut tutorialnya
1. Siapkan file Microsoft project yang ingin ditampilkan (wah aku gak punya filenyae mas), jangan kawatir, argajogja menyediakan contoh file microsoft projectnya, silahkan download disini gratis tis tis tis (file dalam winrar , password : argajogja.co.nr), aku ngerti o.. karo kahananmu, wis opo meneh? (Wah aku lapere mas.., waduh nek laper yo ning warung makan kono, ojo njaluk aku.. piye to mas2, he3x)
2. pilih menu report lalu pilih visual report, lihat gambar dibawah
3. ikuti langkah-langkah seperti gambar dibawah ini, yakni pilih cashflow report, ganti parameter week menjadi day, lalu tekan view
4. secara otomatis akan terbuka program microsost excel, pada tutorial ini microst excel yang saya gunakan adalah versi 2003, mungkin jika anda menggunakan versi 2007 akan ada sedikit perbedaan, close aja kotak dialog pivot table
5. atur data yang ingin ditampilkan, yakni cumulative cost saja,yang lain di non aktifkan
6. atur juga parameter year lalu buka masing quarter, buka juga week, lalu aktifkan seluruh cek list day pada masing-masig ceklist week
7. ubah format table excelnya, ikuti langkah berikut
8. jika benar akan tampil seperti gambar dibawah ini, nek gak tampil seperti gambar dibawah ini berarti koe sek salah.. baleni
9. selesai, tunggu tutorial berikutnya, maturnuwun
Tutorial Cara Mencari Berat Struktur Pada Program ETABS Nonliner 8
Kalo pada artikel sebelumnya kami sudah memberikan tutorial mencari berat struktur tiap lantai pada program SAP 2000, maka pada tutorial ini kami berikan tutorial cara mencari berat struktur tiap lantai pada program ETABS, tidak jauh berbeda dengan program SAP 2000, karena memang SAP 2000 dan ETABS nonlinear ini berasal dari satu perusahaan yang sama yakni Computer and Structure. Inc , CSI Barkeley di Amerika Serikat, seperti yang pernah kami sampaikan sebelumnya, bahwa berat struktur ini nantinya bisa kita gunakan untuk mencari gaya geser gempa yang dapat kita masukan dalam model struktur kita sebagai beban pendekatan akibat gempa, sehingga untuk mencari berat struktur ini, kita tidak perlu mencari berat struktur secara manual satu persatu tiap lantai, Berikut tutorialnya....
1. Kelompokan masing-masing lantai dengan menggunakan fasilitas group yang ada di program ETABS, sehingga dalam kotak dialog group ETABS tampak seperti dibawah ini LT1 dan LT2, jika belum tahu cara mengelompokan struktur tiap lantai lihat artikel sebelumnya tutorial yakni “mencari berat struktur tiap lantai pada program SAP 2000 ”, caranya sama
2. Pilih menu display kemudian pilih set input table mode
3. Akan keluar kotak dialog seperti dibawah ini, aktifkan ceklist groups dan mass lalu OK
4. Pada kotak dialog dibawah ini pilih group masses and weights, lihat gambar dibawah
5. Jika benar akan tampil kotak dialog seperti dibawah ini, berat lantai 1 dan 2 di tandai pada lingkaran merah pada kolom selfweight
6. Selesai, tunggu tutorial argajogja berikutnya
Lomba Desain Architecture Visualization Challenge II
Untuk kedua kalinya mas Ronen Bekerman mengadakan lomba desain arsitektur visualisasi, untuk kali ini lomba desain ini diberi nama "Architectural Visualization Challenge II Hover", lomba ini dibuka tanggal 20 juli 2010 dan ditutup tanggal 20 oktober 2010, model desain ini sudah disediakan bisa download di
SketchUP :
Download the HOVER model kit (Server 01)
Download the HOVER model kit (Server 02)
Tugas anda tinggal menambahkan objek pendukung dan merendernya sehingga tampak terlihat nyata, info selengkapnya klik disini
Langkah-langkah menjalankan program sanspro non wizard bag. 2

Pada artikel sebelumnya, kami sudah memberikan tutorial sanspro dalam mengatur title atau model name, maka dalam tutorial kali ini kami berikan tutorial bagaimana cara mengatur satuan dalam program sanspro tanpa harus melalui wizard sanspro. Seperti yang pernah kami kemukakan sebelumnya bahwa wizard sanspro adalah salah satu dari fasilitas sanspro yang dapat menuntun kita dalam memberikan parameter-parameter langkah demi langkah, dan sebenarnya hal ini memudahkan kita, akan tetapi ketika ada kesalahan pada parameter sebelumnya maka kita tidak bisa kembali lagi kecuali harus dengan cara manual, berikut ini adaalah cara manual tersebut khususnya dalam mengatur satuan yang ingin digunakan, selamat mengikuti
1. Pilih menu param-pilih unit system lihat gambar dibawah
2. Pilih parameter yang ada, lihat contoh seperti gambar dibawah ini, terdapat 3 buah pilihan unit, silahkan pilih yang anda ingnkan, biasanya yang dipilih untuk satuan di Indonesia menggunakan MKS atau dalam kg cm second
3. tunggu langkah selanjutnya pada artikel berikutnya jika ada respon positif dari pembaca.. maturnuwun
Desain Interior Kamar Tidur Utama Pada Ruangan 5,5 x 4,5 m
Konsep minimalis terlihat pada desain interior kamar tidur utama ini, hal ini terlihat pada element, bentuk, perabot dan warna yang digunakan, element minimalis ditandai dengan bentuk kotak sederhana pada plafon. Jendela, dinding dan accessories lainnya, perabotan yang digunakannyapun simple tapi tetap berkesan fungsional, seperti LCD TV yang memberikan kesan praktis, korden, jendela, bed, dan lain-lain, warna dasar mengggunakan warna putih dan warna kuning, warna putih melekat pada dinding dan furniture yang ada didalamnya sedangkan warna kuning terlihat pada kasur, korden, carpet dan yang lainnya, untuk mempercantik ruangan ditambahkan lukisan abstract, guci serta beberapa lampu cantik seperti lampu lantai, lampu dinding serta downlight. Semoga dapat menjadi inspirasi bagi anda… maturnuwun
Mempercantik Fasad Rumah Dengan Atap Tarik
Atap tarik merupakan jenis atap yang sedang trend saat ini, yakni atap yang di rancang dengan kontruksi tarik berupa kabel yang ditancapkan pada dinding ataukan beton yang berada dibagian atas belakang atap tersebut, biasanya atap tarik ini banyak digunakan sebagai atap pada carport ataukah tritisan teras, material struktur yang digunakan pada atap tarik bermacam-macam, ada yang menggunakan kayu, baja, alumunium ataukah yang lainnya, sedangkan untuk penutup atapnya sendiri bisa menggunakan fiberglass, polycarbonat, PVC atau yang lainnya, berikut ini alasan-alasan memilih material atap tersebut.
1. Material kayu. Digunakan untuk mendapatkan kesan alami dan ringan, juga karena lebih praktis penggunaannya. Cocok untuk berbagai model sederhana, terutama untuk model minimalis dan Mediterania yang banyak menggunakan model lurus-lurus.
Sebaiknya menggunakan jenis kayu damar laut yang tahan cuaca jika langsung terkena hujan atau tanpa penutup. Namun jika menggunakan penutup atap, dapat juga menggunakan jenis kamper atau borneo.
2. Material logam. Dipilih karena kekuatan dan kelenturannya dalam membentuk model yang diinginkan, terutama untuk bentuk-bentuk lengkung dan kaya ornamen untuk model klasik. Model klasik dan Mediterania biasa menggunakan besi tempa, sedangkan model minimalis menggunakan besi hollow atau kanal C. Untuk bangunan bertema modern futuristik, menggunakan aluminium atau baja.
3. Material beton. Sering dipakai untuk yang mementingkan kekuatan dan ketahanannya. Namun, carport beton biasanya dikombinasikan dengan struktur ataupun penutup atap lain.
Fiberglass. Paling banyak dipilih karena perawatan serta pemasangannya mudah dan harganya relatif terjangkau. Namun, saya menyarankan pilih yang kualitasnya menengah agar tidak cepat rusak. Sebab, saat ini banyak dijual yang kualitasnya rendah dan mudah rusak serta retak ketika dipaku.
4. Polycarbonate. Banyak dipilih karena lebih mampu menahan panas karena biasanya dilapisi lapisan ultraviolet dibandingkan fiberglass dan lebih tahan lama (warna tidak cepat pudar). Cahaya dapat diteruskan. Kesan ringan serta transparan juga diperoleh. Mudah ditekuk dan pemasangannya tidak memakan waktu lama (kurang lebih dua hari).
5. PVC (polyvinyl chloride). Banyak digunakan dan posisinya antara fiberglass dan polycarbonate, yaitu lebih tahan lama dibanding fiberglass, tetapi lebih murah dari polycarbonate.
6. Aluminium. Umumnya yang banyak dipakai adalah produk Lovera yang memiliki kemudahan serta fleksibilitas karena dapat dibuka dan ditutup dengan mudah. Hanya, harganya relatif tinggi dibandingkan penutup lainnya.
7. Dak beton juga masih digunakan untuk yang menginginkan kekuatan. Selain material di atas, masih ada beberapa lainnya seperti genteng, juga tanaman rambat, asbes, kain, ataupun aluminium awning. Namun, pemakaiannya disesuaikan dengan kesan yang ingin kita ciptakan, dengan mempertimbangkan segi keamanan, kenyamanan, serta ketahanan dan kekuatannya.
Tutorial 3ds Max Setting Material Paving di Vray
Pada tutorial kali ini kami berikan contoh settingan material vray pada program 3ds max untuk objek paving blok, cara menggunakannya tinggal klik pada masing-masing gambar berikut agar gambar tampil menjadi lebih besar, kemudian klik kanan pada gambar tersebut, pilih save-as, setelah itu tinggal masukan material pada masing-masing setingan map material vray anda, selamat mencoba
Subscribe to:
Posts (Atom)