Tutorial Cara Menampilkan Kurva S Pada Microsoft Project 2007
Setelah fakum lama ora posting artikel tentang Microsoft project saiki tak posting meneh, untuk kali ini kami berikan tutorial bagaimana cara menampilkan kurva S pada microsoft project 2007, jika anda pernah belajar Microsoft project versi sebelumnya, tentu akan sedikit mengalami kemumetan (bagi sek ora iso, nek sek iso yo ra mumet, he3x) ketika mencoba menampilkan kurva s pada microsoft project versi 2007 dikarenakan memang ada sedikit perbedaan cara menampilkannya. Berikut tutorialnya
1. Siapkan file Microsoft project yang ingin ditampilkan (wah aku gak punya filenyae mas), jangan kawatir, argajogja menyediakan contoh file microsoft projectnya, silahkan download disini gratis tis tis tis (file dalam winrar , password : argajogja.co.nr), aku ngerti o.. karo kahananmu, wis opo meneh? (Wah aku lapere mas.., waduh nek laper yo ning warung makan kono, ojo njaluk aku.. piye to mas2, he3x)
2. pilih menu report lalu pilih visual report, lihat gambar dibawah
3. ikuti langkah-langkah seperti gambar dibawah ini, yakni pilih cashflow report, ganti parameter week menjadi day, lalu tekan view
4. secara otomatis akan terbuka program microsost excel, pada tutorial ini microst excel yang saya gunakan adalah versi 2003, mungkin jika anda menggunakan versi 2007 akan ada sedikit perbedaan, close aja kotak dialog pivot table
5. atur data yang ingin ditampilkan, yakni cumulative cost saja,yang lain di non aktifkan
6. atur juga parameter year lalu buka masing quarter, buka juga week, lalu aktifkan seluruh cek list day pada masing-masig ceklist week
7. ubah format table excelnya, ikuti langkah berikut
8. jika benar akan tampil seperti gambar dibawah ini, nek gak tampil seperti gambar dibawah ini berarti koe sek salah.. baleni
9. selesai, tunggu tutorial berikutnya, maturnuwun
Subscribe to:
Post Comments (Atom)








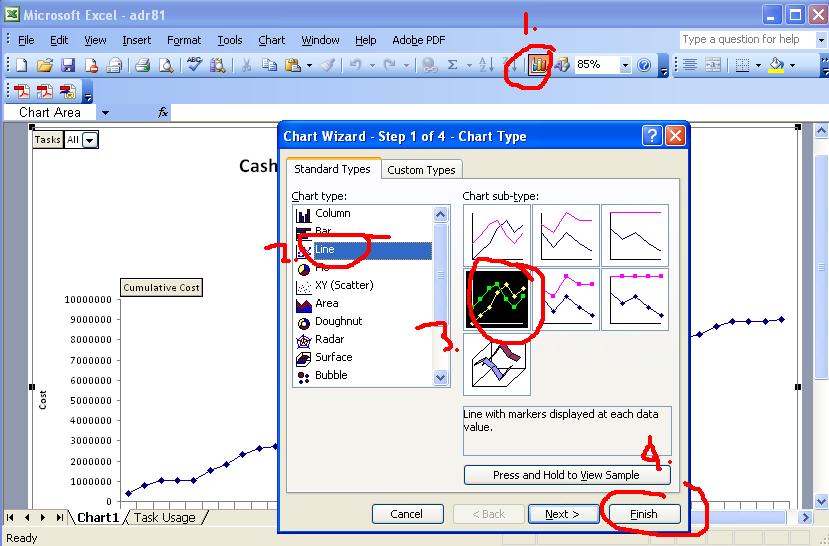

1 comment:
mongggo mas! wuini apik tenan loh turtor ne... permisi mas tak sedot mas loh ilmu ne ! ojo lali yo mas next turtor nya :)
Post a Comment